زوایای پنهان ویندوز 10
کپی و ذخیره عکس های صفحه قفل ویندوز
عکسهایی با کیفیت عالی و خیره کننده و موضوعات زیبا را میتوان در پس زمینه صفحه قفل ویندوز 10 (Lock Screen ) در هنگام ورود به ویندوز مشاهده کرد. دسترسی به این تصاویر و ذخیره آنها جهت استفاده مثلا در طراحی وب سایت های شما میتواند بسیار جالب باشد. اما چگونه؟
شما حتما با مجموعه تصاویر زیبایی که ویندوز 10 بعنوان بخشی از تم های متنوع خود تعریف نموده است و در پس زمینه دسکتاپ ویندوز قرار میگیرند آشنا هستید. این تصاویر میتوانند توسط شما مدیریت شده و هر مجموعه ای را که تمایل دارید انتخاب کرده و در زمینه دسکتاپ خود به نمایش بگذارید. حتی شما میتوانید مجموعه های جدیدی را دانلود نموده و به ویندوز خود اضافه نمایید.
اما ویندوز 10 تصاویر بسیار جذاب و خیره کننده دیگری را نیز برای شما به ارمغان می آورد که میتوان آنها را در هنگامی که تصمیم دارید به ویندوز 10 لاگین کنید و در پس زمینه صفحه قفل ( lock screen ) مشاهده نمایید.
این تصاویر به نام Windows Spotlight شناخته میشوند و توسط بینگ مایکروسافت ( Microsoft Bing ) مدیریت شده و به صورت خودکار به رایانه یا لپ تاپ ویندوز 10 شما ارسال می شوند تا همیشه، هنگام ورود به ویندوز 10 ، یک تصویر پس زمینه تازه و جالب و زیبا داشته باشید.
- مدیریت صفحه قفل ( Lock Screen )
شما میتوانید نمایش پس زمینه صفحه قفل خود را با ورود به تنظیمات ویندوز 10 و از طریق آدرس زیر ـ مدیریت نمایید:
Start > Settings > Personalization > Lock Screen
با ورود به صفحه تنظمیات صفحه قفل و انتخاب سه گانه در قسمت background که شامل
Windows Spotlight
Picture
Slideshow
نوع نمایش پس زمینه را تعیین و یا در قسمت بعد انتخاب نمایید که چه چیزی و از کدام برنامه روی پس زمینه در صفحه قفل به نمایش درآید.
در حال باید بدانید که برای نمایش تصاویر زیبا و با کیفیت ویندوز باید انتخاب شما روی Windows Spotlight باشد.
برای نمایش سریع آنچه که انتخاب کرده اید میتوانید از کلید های ترکیبی Windows Key + L برای نمایش فوری صفحه قفل استفاده نمایید.
هنگام نمایش تصویری جدید، گاه و بیگاه شما با جمله ای به شرح زیر در بالا و سمت راست تصویر مواجه میشوید:
” like what you see. ” به عبارت دیگر از شما سئوال میشود که آیا این تصویر مورد علاقه شما هست؟ و در صورتیکه جواب مثبت باشد میتوانید روی جمله ” I want more! ” و اگر جواب منفی است روی جمله ” Not a fan ” کلیک کنید. با توجه به جواب شما ویندوز تلاش میکند تصویری را نمایش دهد که بیشتر مورد نظر شما است .
- دسترسی به تصاویر Spotlight صفحه قفل ویندوز
اولین نکته ای که در این مورد باید به آن اشاره نمود این است که ویندوز برای نمایش این تصاویر آنها را موقتا ذخیر میکند( cached) .
دومین نکته اینکه باید گزینه فایل های مخفی را قابل نمایش نمایید. برای این کار یک پنجره جدید از فایل اکسپلور را با فشار کلید های Windows Key + E باز کرده و از منوی بالا با انتخاب View و سپس Option که معمولا آخرین مورد است، وارد پنجره فولدر اپشن Folder Option میشویم. آنگاه با انتخاب تب View بدنبال لیست Advanced Setting میگردید و با کلیک روی Show hidden files, folders, and drives. فایل های مخفی را قابل نمایش میگردانید.
بعد از کلیک روی دکمه Apply و سپس کلیک روی دکمه Ok از این پنجره خارج شوید.
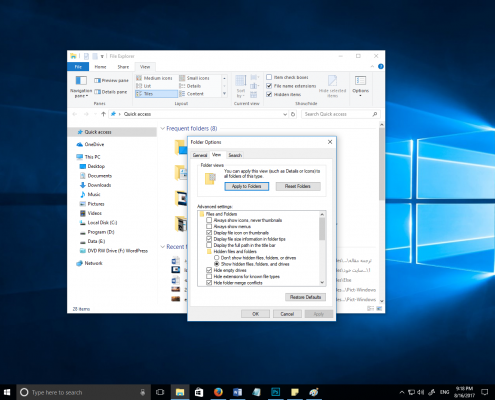
اکنون برای دسترسی به محل نگهداری و ذخیره عکس ها باید به آدرس زیر بروید:
C: > Users > [Your User Name] > AppData > Local > Packages > Microsoft.Windows.ContentDeliveryManager_cw5n1h2txyewy > LocalState > Assets.
منظور از [Your User Name] یعنی فولدری با نام کاربری خود .
تمام فایل ها را انتخاب و آنها را در یک فولدر جدید و خالی کپی نمایید.
حالا فایل های عکس را در اختیار داریم اما بدلیل آنکه پسوند عکس ندارند!! برای ویندوز شناخته شده نیستند.
همانگونه که میدانید، هر فایل ویندوز علاوه برنام دارای پسوندی است که با نقطه از نام جدا میشود. این پسوند نشان دهند نوع فایل میباشد . مثلا فایل های word با پسوند doc و یا docx شناخته میشوند و مثلا فایل های عکس با پسوند هایی از قبیل jpg و یا png و غیره. فایل های مورد نظر ما jpg هستند.
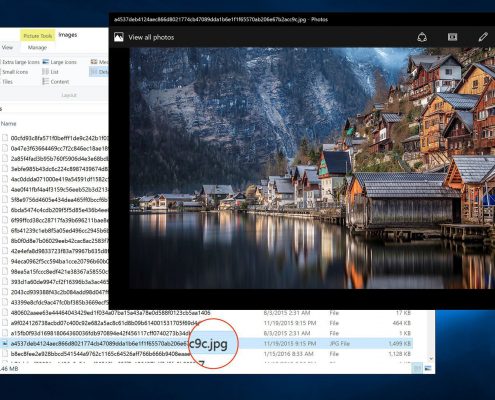
قبل از اضافه کردن این پسوند همانطور که میبینید فایل های ما بدیل آنکه اسامی یگانه داشته باشند بسیار طولانی هستند به همین دلیل اول آنها را به اسم دلخواه خود تغییر میدهیم . میتوانیم هر فایل را انتخاب کنیم و با فشار کلید F2 آنها را تغییر نام دهیم . اما بدلیل تعداد زیاد، از یک ترفند استفاده میکنیم. ابتدا کلیه آنها را انتخاب میکنیم (Ctrl + A) و آنگاه کلید F2 را فشار میدهیم و نام دلخواه را تایپ میکنیم ، مثلا image و کلید enter را فشار میدهیم با اینکار اسامی کلیه فایل های دایرکتوری به image(1) و image(2) و غیره تبدیل میشود.
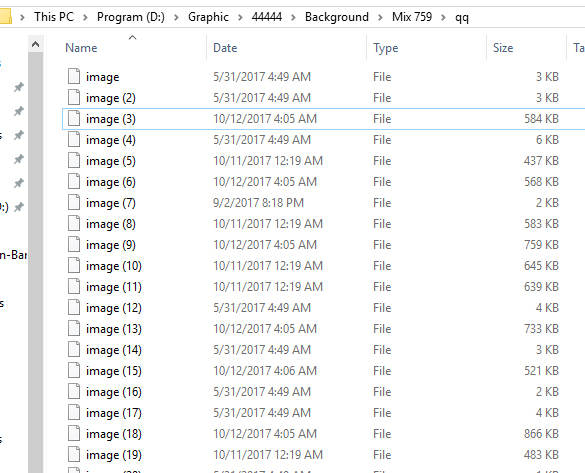
حال تغییر پسوند . پسوندها به شکل پیشفرض در لیست فایل ها دیده نمیشود برای همین باید به منوی view برویم و با تیک زدن مورد File Name Extension ، پسوند ها را قابل نمایش گردانیم. دقت کنید که چون آلان این فایلها پسوند ندارند پس چیزی هم نمایش داده نمیشود.
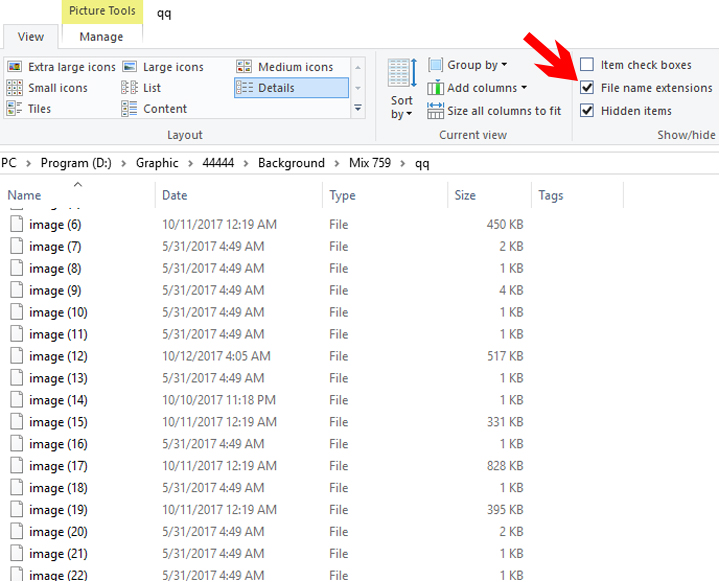
باز هم میتوانیم هر فایل را انتخاب و با فشار کلید F2 یک پسوند jpg البته بعد از تایپ نقطه (.jpg) برای هر کدام انتخاب کنیم اما میخواهیم به یکباره این کار را انجام دهیم. ترفندی را که برای تغییر نام تمام فایلها به یکباره زدیم در اینجا کاربرد ندارد. پس ترفند دیگری را بکار میبندیم.
در جای خالی ویندوز کلیک راست کرده و با انتخاب new و سپس انتخاب new text document ویندوز برای ما یک فایل تکست میسازد با پسوند txt و به نام new text document .
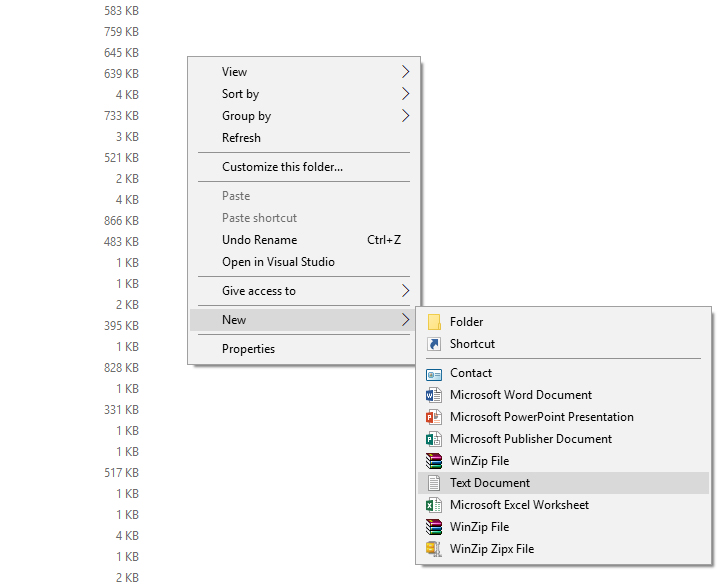
در همینجا نام و پسوند فایل را مثلا به a.bat تغییر میدهیم. نام فایل میتواند هر چیزی باشد اما پسوند باید bat باشد. این پسوند نشان دهنده این است که فایل ما یک بچ فایل است و میتواند فرمان های ویندوز را اجرا کند. حال روی فایل a.bat کلیک راست کرده و edit را انتخاب میکنیم. خواهیم دید که فایل در برنامه notepad باز میشود . حالا خط زیر را عینا تایپ میکنیم و فایل را ذخیره کرده و آنرا در notepad میبندیم.
Rename *.* *.jpg
آنگاه دو بار روی a.bat کلید میکنیم تا اجرا شود . خواهیم دید که پسوند کلیه فایلها به jpg تغییر میکنند .
در اینجا میتوانیم نمایش لیستی فایل ها را به نمایش ایکن بزرگ تغییر دهیم تا بتوانیم ایکن عکس ها را ببینیم.
باید بدانید که ویندوز 10 علاوه بر عکس هایی که ما بدنبال آنها هستیم، تعدادی ایکن و چند فایل کمکی را هم در فولدر خود ذخیره میکند بنابراین تمام فایل ها ، عکس نیستند به همین دلیل بعد از تغییر نام آنها در فولدر خودتان ، فایل های اضافه را پاک نمایید.
به جهت اینکه ویندوز به طور مرتب عکس های جدید را روی فولدر Assets دانلود میکند ، به همین دلیل فایلهای عکس قدیمی تر را حذف مینماید . به همین دلیل اگر تمایل دارید عکسی را که دیده اید ذخیره کنید، باید در وقت مناسب و سریعا به این فولدر مراجعه نمایید.
عملا شما در اینجا با چند ترفند ویندوز به بهانه کپی عکس ها، آشنایی پیدا کردید، که با درایت و هوشیاری میتوانید از آنها برای تقویت مهارت کار خود در ویندوز استفاده نمایید .
کیانوش کلانتری
دیدگاه خود را ثبت کنید
تمایل دارید در گفتگوها شرکت کنید؟در گفتگو ها شرکت کنید.


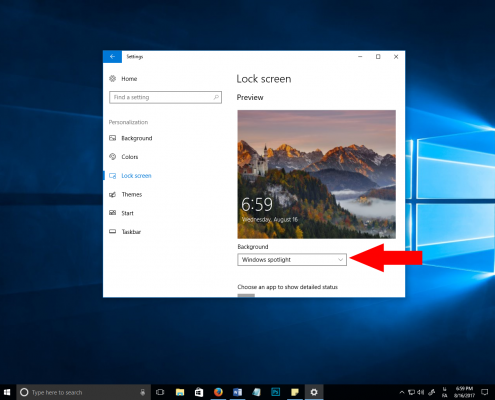
تصاویر بکگراند کجا ذخیره میشه؟
سلام دوست عزیز
همانطور که در مقاله توضیح داده شده نصاویر بگراند صفحه قفل ویندوز در آدرس
C: > Users > [Your User Name] > AppData > Local > Packages > Microsoft.Windows.ContentDeliveryManager_cw5n1h2txyewy > LocalState > Assets.
مینشینند که اگر با دقت این آدرس را دنبال بفرمایید و به جای یوزر نیم، نام کسی که ویندوز به نام وی نصب شده قرار بگیرد به مجموعه فایل های بکگراند صفحه قفل دسترسی دارید.
و در ادامه توضیحات مقاله را دنبال کنید.